macで複数画像を同時に表示して比較する方法
たまには役立つ情報を
まずはクイックルックについて
クイックルックはもう知っているという方は先へお進みください.
macをお使いの皆さん
プレビューアプリを使ってmacで画像を表示した際,windowsのように
画像を次から次へと表示することはできないですよね.
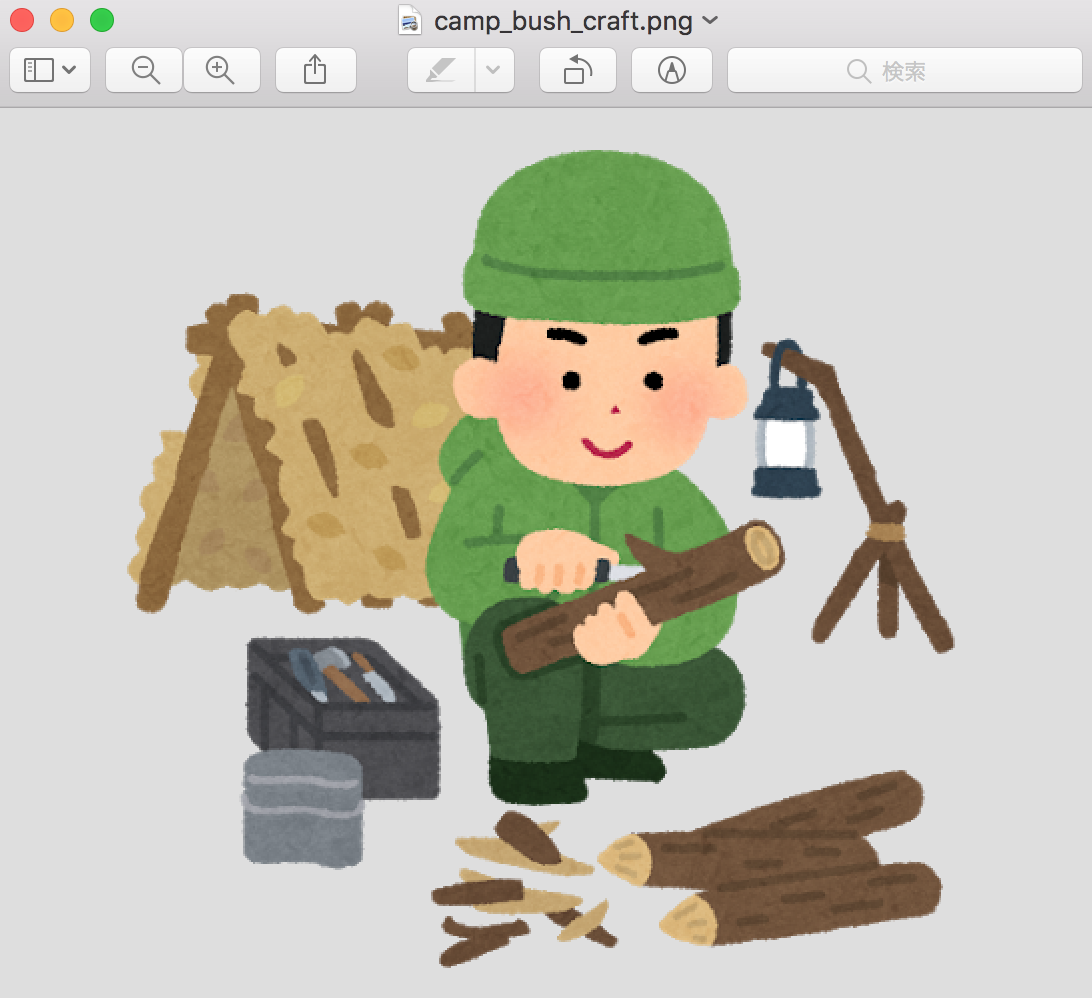
上のようになってしまい,どこにも矢印などは表示されていません.
画像を次々へと同一画面上でみたくても,これではその都度画像を
開く必要があります.
これはクイックルックというmacの機能を使うことで解決できます.

上の画像のように複数画像を選択して,「スペースキー」を押すことでクイックルックを行えます.
すると下のようになると思います.

すると表示された画像の左上部に左右の矢印(◁▷)が表示されているので
これを押すことで次々へと画像をおくることができます.
もちろん矢印キーでも行えます.
ちなみにクイックルクでは上下キーでも上下の画像に動けるので便利です.
(windowsがどうだったかはわかりません.)
複数画像を同時に
2つの手法を適用した結果を比較したり,手法の適用前後で
結果を比較したりといったことは頻繁にあるはずです.
クイックルックは大変便利ですが,複数フォルダの画像を
同時に表示することはできません.
試しにやってみると下記のようになります.
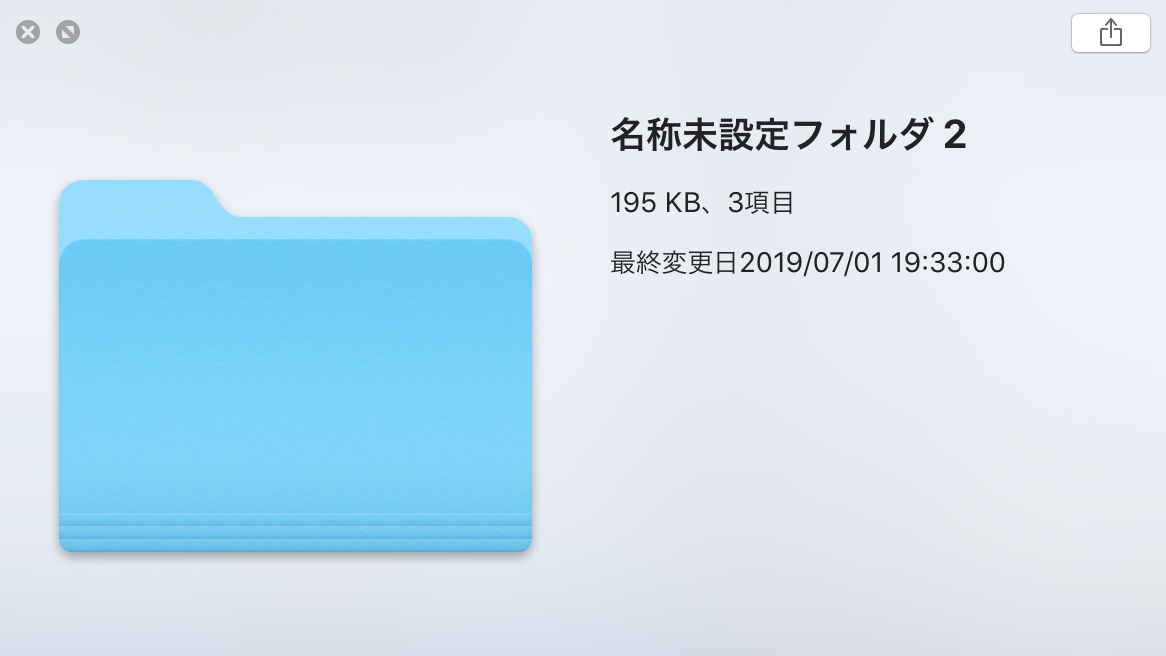
他のフォルダの画像で同様にクイックルックをしようとした場合,
上のように元々の画像が畳まれてしまい,その後新たに表示しようとした画像群しか
表示されなくなってしまいます.
これを解決する方法ですが,クイックルックをするときと同様に
画像群を選択状態にし,そのまま通常通りダブルクリックします.
すると一つのプレビュー内に選択した画像がまとめて閲覧できる状態になるので
他方の画像群でも同じことをします.
その結果が下の図です.
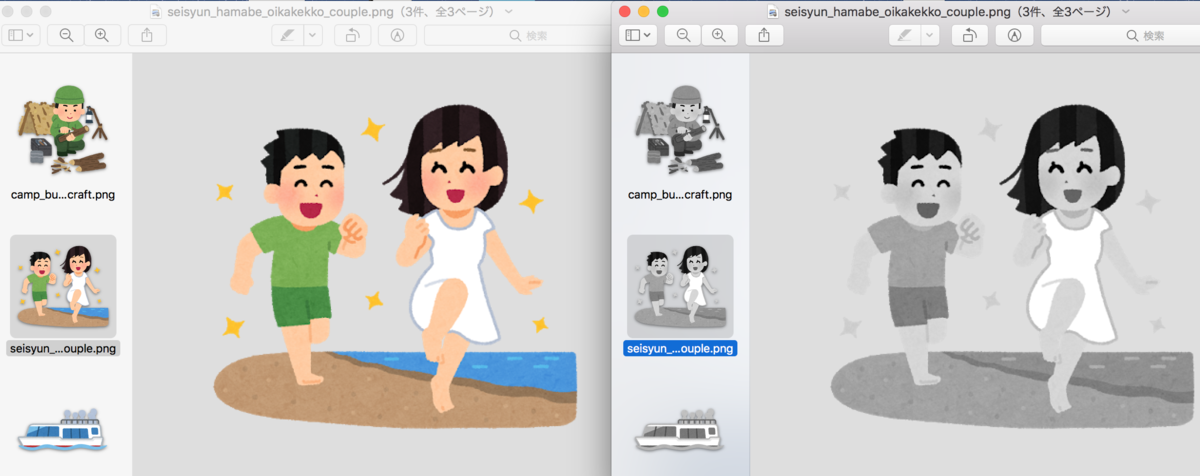
クイックルックほどサクサクと画像を遷移することはできませんが,なんとか
目標は達成できたという感じです.
もっといいやり方があればぜひ教えてください.